 B&You, Virgin Mobile et Sosh s'alig...
B&You, Virgin Mobile et Sosh s'alig... Free Mobile : les offres / forfaits
Free Mobile : les offres / forfaits Free Mobile : Enfin le lancement
Free Mobile : Enfin le lancement Pacitel, la liste anti-démarchage ...
Pacitel, la liste anti-démarchage ... Disques durs : vers des tarifs en h...
Disques durs : vers des tarifs en h... JDLL 2011 : Bilan du samedi après-...
JDLL 2011 : Bilan du samedi après-... JDLL 2011 : Bilan du samedi matin
JDLL 2011 : Bilan du samedi matin Android : Code source Ice Cream San...
Android : Code source Ice Cream San... Le microprocesseur a 40 ans
Le microprocesseur a 40 ans
Derniers articles :
 Dossier/test : Chrome le navigateur...
Dossier/test : Chrome le navigateur... Guide : formater et réinstaller Wi...
Guide : formater et réinstaller Wi... Maintenir son PC en bonne santé...
Maintenir son PC en bonne santé... ...
... [dossier] L'anonymat sur Internet
[dossier] L'anonymat sur Internet Un nom de domaine gratuitement avec...
Un nom de domaine gratuitement avec... Guide : créer et configurer son pr...
Guide : créer et configurer son pr... Dossier test Aol Antivirus Shield :...
Dossier test Aol Antivirus Shield :...
Derniers tutoriels :
 Resynchroniser le son décalé dans...
Resynchroniser le son décalé dans... Procedure to eradicate malwares/spy...
Procedure to eradicate malwares/spy... [Guide] Kaspersky Online Scanner (N...
[Guide] Kaspersky Online Scanner (N... Créer son CD Windows XP avec nLite...
Créer son CD Windows XP avec nLite... Afficher les fichiers cachés et pr...
Afficher les fichiers cachés et pr... [ Tutoriel ] Malwarebytes' Anti-Mal...
[ Tutoriel ] Malwarebytes' Anti-Mal... [ Tutoriel ] Réseau entre Linux et...
[ Tutoriel ] Réseau entre Linux et... Transformer votre box en routeur
Transformer votre box en routeur Créer un partage de connexion inte...
Créer un partage de connexion inte...
Sondage :
Publicité
>> Sommaire : >>
Tutoriel : Utiliser l'administration de votre Livebox
>> Auteur : Troll
¤¤¤¤¤¤¤ Utiliser l'administration de votre Livebox ¤¤¤¤¤¤¤

I. Accéder aux paramètres de la livebox.
Pour accéder au paramètres de votre livebox, ouvrez Internet explorer (je vous conseille I.E. pour cette manipulation car la livebox a tendance à planter avec les autres navigateurs) et tapez dans la barre d’adresse en haut : http://192.168.1.1/
Cliquez sur ok a droite de la barre d’adresse et une fenêtre d’identification apparaît, tapez-y « admin » comme login et « admin » comme mot de passe :
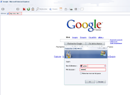
Cliquer pour agrandir...
Cliquez sur ok pour valider.
Vous arrivez alors sur la page d’accueil de votre livebox, profitez-en pour vérifier que vos services sont activés :
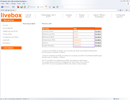
Cliquer pour agrandir...
Plusieurs choix s’offrent ensuite à vous :
Menu de gauche :
- Menu « mes services » : Vous permet d’activer/désactiver, modifier ou changer vos identifiants pour chacun des services listés.
- Menu « informations » : Le menu « informations » est l’équivalent d’un « moniteur », il vous permet d’observer l’état de fonctionnement des vos services plus précisément et vous donnes les informations suivantes :
Vitesse précise de votre connexion en débit descendant et montant.
Etat de votre réseau wireless-fidelity(wi-fi) : Nom du réseau, filtrage adresses mac activé ou pas, compatibilité(b/g etc…), canal utilisé, et adresses mac des stations autorisées.
Etat de périphérique livebox bluetooth et son adresse bluetooth.
Etat du réseau LAN : adresse LAN de la livebox, masque de sous-réseau, adresse mac et état du serveur dhcp.
Version et nom du firmware(logiciel permettant le bon fonctionnement de la livebox).
Etat de la connexion usb.
Etat de votre téléphone illimité(décroché/raccroché).
Informations sur le dongle DECT.
Menu du haut :
- Contrôle d’accès : Vous permet de changer le mot de passe demandé pour se connecter à l’interface e la livebox(par défaut : admin).
- Paramètres LAN & DHCP : liste les serveurs LAN et les serveurs DHCP démarrés et vous permet d’en arrêter.
- Serveurs LAN : Liste les serveurs LAN du réseau. Concrètement, c’est cette section qui vous permet « d’ouvrir les ports » de votre livebox que certains logiciels comme les peer-to-peer ou les jeux en réseau requièrent.
- Réseau sans-fil : Vous permet de modifier les options de votre réseau wi-fi telles que le canal, le filtre mac, le mode…etc.…
- Sauver / Effacer / Redémarrer : Vous permet de sauvegarder les modifications que vous avez apportées aux paramètres de la livebox, ou bien de tout effacer, ou encore de la redémarrer sans avoir besoin de la débrancher.
- Configuration avancée : vous bascule sur le menu de configuration avancée(qui remplace le menu en haut de page).
2. Pour ajouter des « règles » ou « ouvrir des ports »
Voici comment ajouter des « règles » ou « ouvrir des ports » dans le pare-feu de votre livebox :
- Rendez-vous dans « serveurs lan », puis cliquez sur « ajouter ».
- Sur la page suivante, remplissez le formulaire comme suit :
- Nom du serveur : nom que vous souhaitez donner à cette règle.
- Accès activé : oui si vous souhaitez autoriser l’accès via ce port, non si vous souhaitez le bloquer.
- Protocole : TCP ou UDP(descendant ou montant).
- Du port : port sur lequel vous souhaitez créer une règle.
- Au port : même port que celui d’avant, quand vous cliquez dans cette case apparaît automatiquement le numéro du port tapé juste au-dessus, laissez ainsi.
- Adresse IP locale : adresse de l’ordinateur auquel s’appliquera cette règle. Laissez l’adresse qui est déjà présente.
- Cliquez sur « appliquer » pour envoyer la règle, puis cliquez sur « maintenant » puis sur « sauvegarder » pour sauvegarder les paramètres que vous venez d’entrer.
3. Autoriser une adresse MAC / éditer le filtre MAC :
Nous allons voir comment éditer le filtre des adresses MAC / Ajouter des adresses MAC autorisées à la connexion.
Quand vous êtes sur la page d’accueil de votre Livebox, cliquez sur « Réseau sans fil » dans le menu du haut.
Vous atterrissez ici :
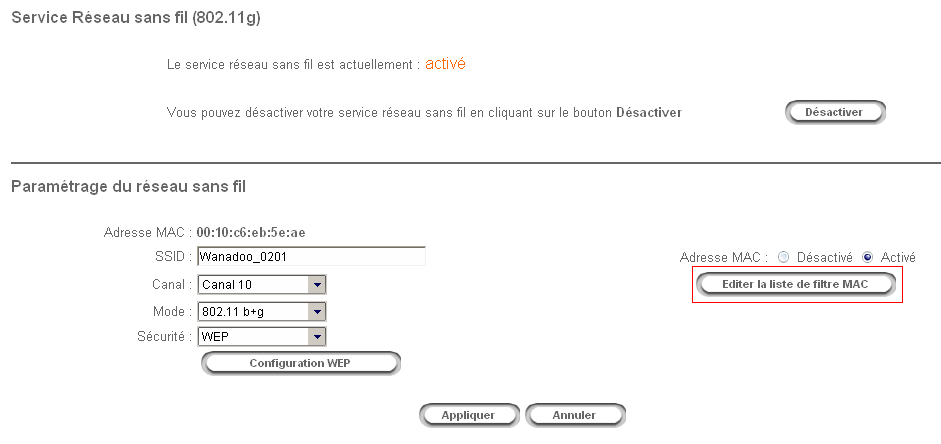
Cliquez sur « Editer la liste de filtre MAC » (encadré sur l’image).
Vous arrivez alors sur cette page :
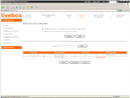
Cliquer pour agrandir...
Nous ne nous intéresseront pas à la partie du haut, et n’y touchez pas.
Nous allons nous intéresser à la partie du bas, la liste en bas.
Le tableau peut-être rempli ou non. Sur cette capture d’écran il est rempli (trois adresses mac entrées).
Au-dessus du tableau il y a une case « Adresse MAC : ».
C’est ici que vous ajouterez les adresses MAC auxquelles vous souhaitez autoriser l’accès.
Pour cela, repérez l’adresse IP de l’ordinateur duquel vous voulez autoriser l’adresse MAC, en faisant ceci :
Menu démarrer :arrow: exécuter :arrow: tapez cmd puis cliquez sur ok.
Une fenêtre MS-DOS s'ouvre alors. Tapez ip config /all et appuyez sur entrée.
Une liste s'affiche alors, vous devez trouver la catégorie des « cartes sans fil » ou « carte réseau sans fil », en général elles sont à la fin :
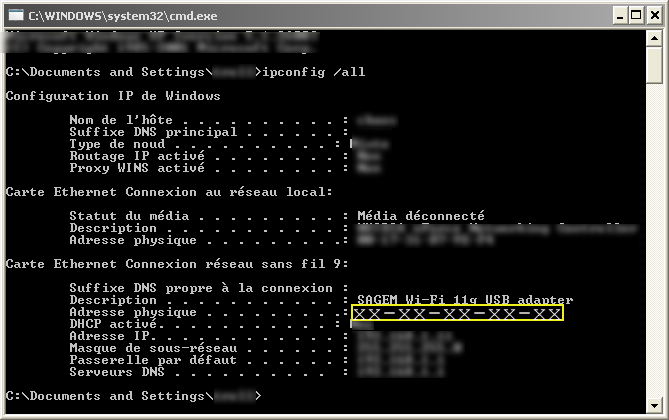
Quand vous avez noté cette adresse, écrivez-la dans la case en face de « Adresse MAC », mais vous devez remplacer les "-" par des ":".
Cliquez ensuite sur « ajouter ».
Cliquez ensuite sur « maintenant » pour sauvegarder les paramètres. Puis sur « sauver ».
Ca y est ! L'accès est activé !
Pour ajouter une adresse dans le filtre MAC, vous pouvez également le faire automatiquement, pour cela il suffit de mettre votre livebox en mode « association » en appuyant sur le bouton d'association (celui à côté du fil d'alimentation, le grand (le petit c'est reset des paramètres !!)).
Une fois cela fait, vous allumez l'ordinateur dont vous voulez que l'adresse mac soit entrée dans le filtre mac. La livebox ajoutera alors automatiquement son adresse lorsque vous tenterez de vous connecter à votre réseau wi-fi depuis cet ordinateur (attention à ne pas le faire trop souvent, surtout si vous habitez en immeuble, la livebox pourrait bien accepter également les IP d'autres ordinateurs).
4. Changer le mot de passe d'accès à l'administration
Voici comment changer le mot de passe d'accès à l'administration et aux paramètres de la livebox (sensible !) :
Il est recommandé de changer le mot de passe d'accès à la Livebox. En effet comme vous avez pu le remarquer, je vous ai donné le bon mot de pass...étrange non ? Eh bien non, c'est juste que sur toutes les livebox, les identifiants sont « admin » et « admin »... :)
Donc si quelqu'un parvient à pénétrer votre réseau, il saura sûrement cela également...dangereux n'est-ce pas ?
Le mieux est donc de changer le mot de pass, mais attention ! Il faut absolument ne pas perdre le mot de passe que vous mettrez, sinon vous ne pourrez plus accéder à l'administration de votre livebox... je vous laisse deviner que cela peut se révéler très embêtant...
Un bon mot de pass, afin qu'il serve à quelque-chose, est un mot de passe contenant lettres et chiffres sans suite logique, de 12 caractères. Vous pouvez également y mettre des caractères spéciaux (€# »éà%*µù$¤ etc...) pour améliorer la sécurité mais après ça devient complexe à retenir et à taper...
Je vous conseille donc un mot de passe de 12 caractères contenant lettres et chiffres, par exemple :
ayd29u5klq17
Ce n'est qu'un exemple bien entendu :)
Vous pouvez toujours mettre « jemappellejeanyves » si cela vous chante ;).
Pour changer le mot de pass, quand vous êtes sur la page d'accueil de votre livebox, cliquez sur « contrôle d'accès ».
Ensuite cliquez sur « changer le mot de passe ».
Entrez l'ancien mot de passe (admin) puis deux fois le nouveau. Attention, seul le mot de passe change, le login (admin aussi) reste le même !.
Appliquez les changements et sauvegardez la configuration de la livebox.
Voilà ! Vous avez les clés de l'administration de votre livebox en main maintenant !
Si vous avez d'autres questions, vous pouvez poser la question sur le forum.





![Validate my RSS feed [Valid RSS]](http://www.pcinfo-web.com/valid-rss.png)
